글 목차
FTP와 파일질라(FileZilla)가 무엇인가요?
FTP는 컴퓨터 간의 대형 파일 전송방법입니다. 컴퓨터에 있는 파일을 다른 컴퓨터 혹은 서버(호스팅)로 보내고 싶을 때, FTP를 사용해서 쉽고 빠르게 보낼 수 있습니다. 마치 이메일로 사진이나 문서를 친구에게 보내는 것과 같습니다.
왜 파일질라(FileZilla)를 사용하나요?
많은 ftp프로그램 중에서 파일질라를 사용하는 이유는 사용자 인터페이스가 직관적이어서 초보자도 쉽게 사용할 수 있기 때문입니다. 또한, 대용량 파일을 빠르고 안정적으로 전송할 수 있고, 파일 전송 상태를 확인할 수 있는 기능도 제공합니다. 마지막으로, FileZilla는 오픈 소스 소프트웨어이기 때문에 무료로 사용할 수 있으며, 필요에 따라 사용자가 직접 기능을 수정하거나 개선할 수도 있습니다.
파일질라의 대안으로는 WinSCP가 있습니다. 무료이용이 가능하며 다양한 보조기능을 제공하고 있으니 관심있으신분은 확인하시기 바랍니다.
파일질라 다운로드하기 – 파일질라 다운로드
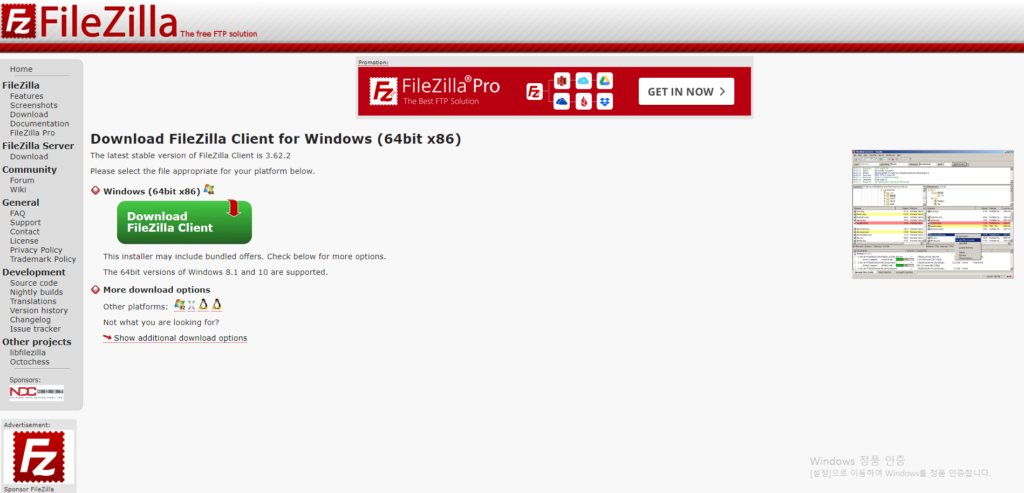
Download FileZilla Client를 클릭하면 아래의 화면이 나옵니다.

파일질라 FileZilla 설치하기
파일질라 실행파일을 다운로드한 후 실행하면 아래의 화면과 같습니다.
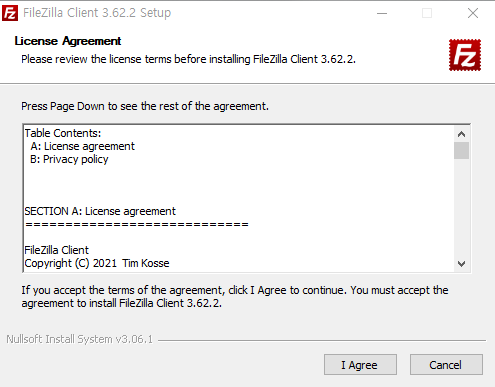
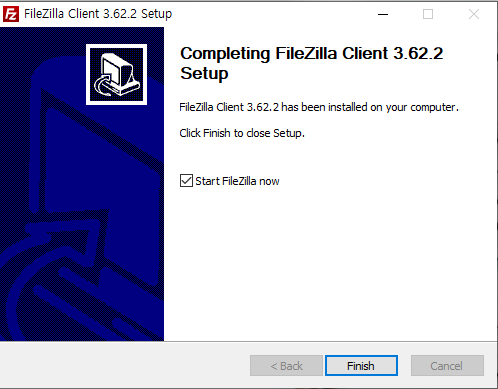
설치가 완료되면 위와 같은 문구가 나타나며 Finish 버튼을 클릭하며 마칩니다. FileZilla 실행 파일질라가 설치 완료 후 실행하면 아래와 같이 파일질라가 표시되면 성공적으로 설치된 것입니다.
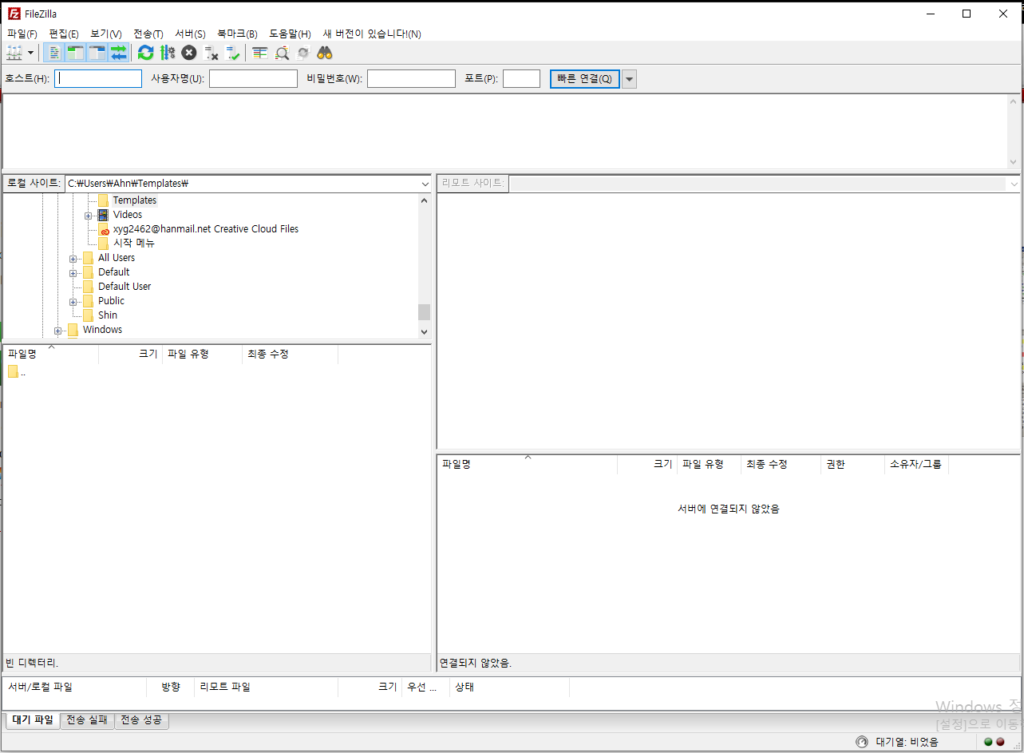
ftp 접속하기 및 화면구성
파일질라로 FTP 접속을 하기 위해서는 호스트, 사용자명, 비밀번호, 포트 등 접속 정보를 입력해야 합니다. 아래의 설명에 따라 정확히 입력을 해서 접속이 가능하니 유의하시기 바랍니다.

- 호스트 정보 : ftp접속정보를 입력합니다. 일반적으로 홈페이지의 주소 (ex. www.wp-guide.co.kr )를 입력하거나 ip를 입력합니다.
- 사용자명 : 사용자명은 ftp 접속을 위한 아이디 입니다. ftp생성시 입력한 아이디를 입력하면 됩니다. 카페24의 경우 “아이디.mycafe24.com” 형식으로 기본주소를 제공하기 때문에 아이디 확인을 쉽게 할 수 있습니다.
- 비밀번호 : ftp 접속을 위한 비밀번호 입니다.
- 연결버튼 : 위 3가지를 모두 입력하면 연결버튼을 눌러 접속을 하면 됩니다. 간혹 포트번호를 별도로 입력해야 하는 경우가 있지만 일반적으로는 21번 포트를 이용하므로 “빠른연결”클릭 시 21번 포트로 연결되게 됩니다.
- 상태표시창 : 접속메시지가 표시됩니다.
- 로컬사이트 : 내 컴퓨터의 폴더가 표시됩니다. “파일>사이트관리자”를 통해서 여기에 표시되는 기본 폴더를 선택해 줄 수 있습니다.
- 폴더 상세내용 : 6에서 선택한 폴더의 상세페이지 내용이 표시됩니다.
- 원격사이트 (서버) : 접속 성공 후 서버의 기본위치의 폴더가 표시됩니다.
- 원격사이트 상세 : 8에서 선택한 폴더의 세부내용들이 이곳에 표시됩니다.
파일 다운로드/업로드

파일의 업로드는 다음과 같은 형식으로 진행됩니다.
- 업로드를 원하는 파일의 위치를 찾는다
- 원하는 파일 혹은 폴더를 선택한다. ( 파일업로드는 물론 폴더단위로 업로드도 가능합니다 )
- 업로드 파일을 누릅니다. ( 업로드 전 서버폴더의 위치도 정확히 확인합니다 )
- 업로드 된 파일을 확인합니다.
파일이 정상적으로 업로드 되면 4번창에 표시가 됩니다. 서버의 오류로 인하여 업로드가 되지 않았다면 아래 오류확인내용을 통해 확인해보시기 바랍니다.

파일의 다운로드는 다음과 같이 진행됩니다.
- 서버접속
- 원하는 파일 선택
- 다운로드 클릭
파일 권한 변경
파일질라에서는 아래와 같이 파일의 권한을 변경할 수 있습니다. FTP 파일 권한을 변경하면 서버에 저장된 파일에 대한 액세스를 제어할 수 있어 다음과 같은 이점이 있습니다.
보안 강화:
비인가된 사용자의 액세스 차단: 특정 사용자 또는 그룹에게만 파일 액세스 권한을 부여하여 중요한 파일에 대한 비인가된 액세스를 방지할 수 있습니다.
파일 손상 및 삭제 방지: 파일을 읽기 전용으로 설정하거나 쓰기 권한을 제한하여 사용자가 실수로 파일을 손상하거나 삭제하는 것을 방지할 수 있습니다.
파일 관리 효율성 향상:
협업 용이:
여러 사용자가 동일한 파일에 작업해야 하는 경우, 각 사용자에게 적절한 권한을 부여하여 효율적인 협업을 가능하게 합니다.
파일 정리: 사용하지 않는 파일에 대한 액세스 권한을 제한하거나 삭제 권한만 부여하여 서버 공간을 효율적으로 활용할 수 있습니다.
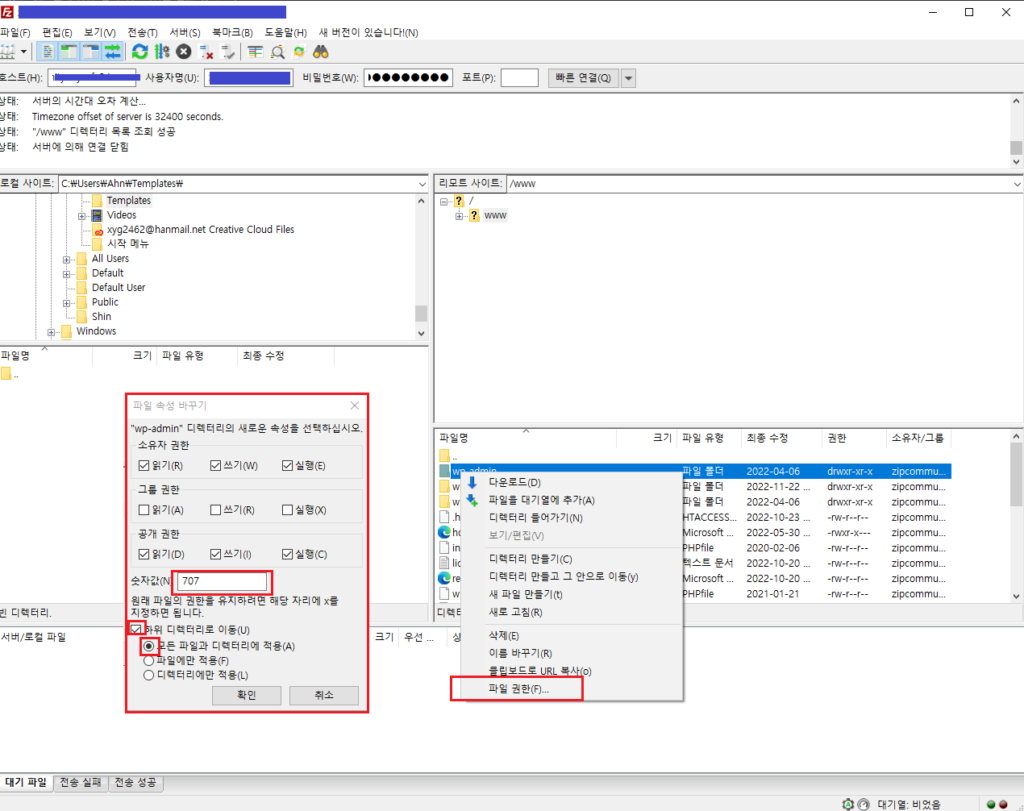
권한 설정을 변경할 파일 및 폴더를 [우클릭] > [파일권한] > 숫자값에 파일 권한 값 입력 > 확인을 클릭합니다.
FTP 파일질라오류해결
파일질라의 오류내용은 다음의 글을 통해서 해결해보시기 바랍니다. 다양한 오류코드가 있고 서버와 클라이언트의 상태에 따라 다양한 오류가 발생될 수 있습니다.
파일질라를 통해 파일 전송과 관리가 간편하게 할 수 있다는 것을 확인하였습니다. 파일질라를 사용하면서 발생할 수 있는 다양한 상황에 대비하여 본 가이드를 참조해 주세요. ftp를 통해 서버의 파일 관리가 더욱 원활하고 효과적으로 될 수 있습니다. 만약 문제가 발생하거나 추가적인 기능에 대해 더 알고 싶다면, 파일질라의 공식 문서나 커뮤니티 포럼을 활용하는 것도 좋은 방법입니다. 그리고 정기적으로 업데이트를 진행하여 최신버전으로 유지해주면 도움이 됩니다.







